|
Экспертные советы по редактированию STL файлов для 3D печати с помощью Meshmixer: 15 ключевых шагов.
Перед началом творческого процесса, дизайнеры и инженеры часто сталкиваются с необходимостью адаптации, оптимизации и улучшения 3D-моделей. Meshmixer, разработанный компанией Autodesk, – это передовое программное обеспечение для работы с полигональными сетками, часто называемое "Швейцарским армейским ножом" для редактирования файлов STL и 3D-сеток.
С его помощью можно не только оптимизировать треугольные сетки, но и изменять целые сечения, стилизовать модель или даже добавлять к ней дополнительные функции.
MeshMixer доступен для загрузки абсолютно бесплатно. В данном руководстве представлены 15 профессиональных советов, которые будут полезны как новичкам, так и опытным пользователям, помогая им максимально эффективно изменять свои 3D-модели с помощью этого многофункционального инструмента. Импорт и экспорт файлов в Meshmixer
В начале вашего проекта важно выбрать формат файла, который наилучшим образом отобразит ваш дизайн и при этом будет совместим с будущими приложениями, минимизируя необходимость преобразования файлов. Meshmixer умеет читать множество форматов для 3D-печати, таких как STL, OBJ, PLY, а также менее известные форматы: AMF, 3MF, OFF и собственный формат MIX. Для экспорта моделей в другие форматы Meshmixer также поддерживает Collada, VRML и Smesh.
- STL (STereoLithography) – это формат, изначально предназначенный для стереолитографии, который является наиболее распространенным в 3D-печати. Он хранит только геометрические данные и имеет компактный размер файла.
- OBJ, созданный компанией Wavefront, представляет собой простой формат, который хранит информацию о вершинах для отображения трехмерной сетки. Он включает в себя не только позиции вершин, но и данные о нормалях поверхности и координатах UV, используемых для текстурирования.
- PLY (Polygon) – это более обширный формат, разработанный в Стэнфорде для хранения данных от 3D-сканирования. Одним из его преимуществ является возможность назначать свойства, такие как текстурные данные, для обеих сторон грани.
- AMF (Additive Manufacturing Format) является альтернативой STL для 3D-печати. Он основан на XML и может хранить дополнительные данные, такие как ориентация, масштабирование, структура множества объектов, неплоские ребра и градуированные материалы.
- 3MF (3D Manufacturing Format) похож на AMF, но менее стандартизирован, поскольку разрабатывается консорциумом компаний. Это формат 3D, интегрированный в Windows, и первоначально был создан компанией Microsoft.
- OFF (Object File Format) – это простой текстовый формат, где к геометрии добавлены данные о цвете для каждой вершины, и который может быть легко изменен вручную.
- Collada (COLLaborative Design Activity) – универсальный формат, разработанный Sony, отлично подходящий для цифровых активов. Он широко используется и позволяет сохранять данные о рендеринге, такие как анимации, уровень детализации, шейдеры, карты рассеяния, нормали и отражения.
- VRML (Virtual Reality Modeling Language) похож на Collada, но поддерживает сценарии и совместим с веб-браузерами.
- Smesh – простой формат, описывающий трехмерную геометрию в виде треугольников и сложных многоугольников. Это делает его более подходящим для объектов с большими плоскими поверхностями.
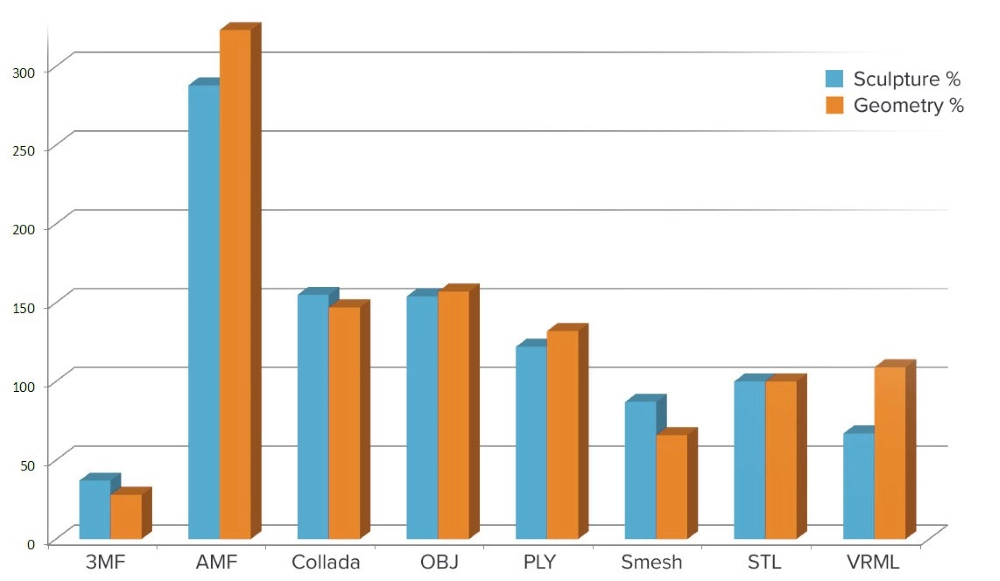
В сравнение со стандартным форматом файлов STL для скульптурных и геометрических файлов показывает, что 3MF и Smesh являются более эффективными форматами, в то время как AMF является более универсальным, но и более дорогим.
Remeshing: редактирование и оптимизация сетки 3D модели
Справка Remeshing - это процесс редактирования и оптимизации сетки 3D-модели. В ходе этого процесса происходит изменение или перестройка сетки модели, что позволяет улучшить её качество, сделать более оптимизированной для последующих процессов моделирования или 3D-печати.
Перед тем как приступить к редактированию 3D-модели, важно оптимизировать её триангуляцию. Например, возьмем модель Венеры Милосской, у которой наблюдается неравномерное распределение треугольников. В Meshmixer можно создать более равномерную тесселяцию с помощью функции Remesh. 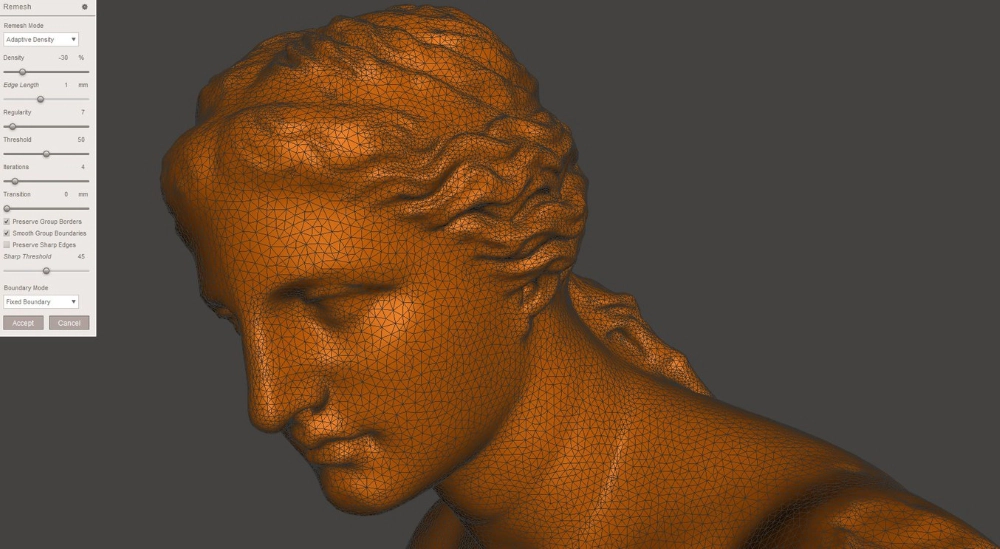
Оптимизация сетки может существенно снизить размер файла. Если вы интересуетесь более подробными способами уменьшения размера файлов, предлагаю изучить следующий материал.
Чтобы начать, выберите кнопку Select в меню или используйте сочетание клавиш Ctrl + A, чтобы выделить всю модель. Затем перейдите во всплывающее меню Edit → Remesh или нажмите клавишу R. В Remesh доступны различные режимы: - Target Edge Length (Целевая длина ребра) обеспечивает однородный размер треугольников по всей сетке, что оптимизирует детали для скульптинга. Это требует больших вычислительных ресурсов, поэтому следует выбирать разумное значение относительно объекта.
- Relative Density (Относительная плотность) - тот же метод, но регулируется исходя из плотности треугольников.
- Adaptive Density (Адаптивная плотность) - создает более плотную триангуляцию в областях с большей детализацией, оптимизируя размер файла. Это полезно, когда работа над объектом завершена и его нужно сохранить для 3D-печати.
- Linear Subdivision (Линейное разбиение) - просто увеличивает количество треугольников путем разделения существующих, сохраняя исходную геометрию.
Обратите внимание, что настройка Regularity создает больше равномерных треугольников, но может привести к их увеличению в количестве. Параметр Transition создает постепенный переход от исходной сетки к разбитой. Функция Preserve Group Boundaries сохраняет форму специально созданных групп треугольников, таких как, например, идеально круглые глаза. Флажок Preserve Sharp Edges предотвращает сглаживание острых углов. Boundary и Free Boundary часто предпочтительны, так как они сохраняют точность и качество сетки.
Разделение областей сетки 3D моделей
Справка Разделение областей в 3D-моделях — это процесс, позволяющий выделить определенные участки модели для последующего редактирования или применения к ним специфических операций без воздействия на остальные части модели. Это помогает более точно и эффективно работать с отдельными участками модели без изменения всего объекта целиком.
В Meshmixer есть несколько методов для разделения частей меша. Самый простой способ - выделить сначала нужную область и затем использовать команду Edit → Extract (Shift+D). Это позволит программе создать копию выделенной части. Изменение направления Normal может масштабировать вашу модель. Далее, в основном меню, выберите Edit → Separate Shells, чтобы сохранить по отдельности каждую под своим именем модель, избавившись от ненужных частей.
Команда "Extract" создает дубликат или смещение выбранной области
Создание персональной библиотеки 3D-моделей
Изначально Meshmixer разрабатывался для обмена и объединения различных трехмерных элементов. При запуске программы первая иконка, Meshmix, открывает библиотеку моделей. Под выпадающим меню расположен раздел под названием "My Parts" (Мои Детали) , который позволяет пользователям создавать свои собственные 3D-библиотеки.
Для добавления объекта необходимо выбрать его в браузере объектов (переключаясь с помощью Ctrl + Shift + O) и выделить его с помощью Ctrl + A. Затем в разделе "Select" (Выбрать) главного меню следует выбрать Convert to → Solid Part (Преобразовать в → Твердая часть). После нажатия кнопки "Принять" объект станет доступен в разделе "My Parts". "Мои Детали" позволяют пользователям формировать собственные коллекции объектов в программе
Meshmixer - Основы скульптинга
В разделе Sculpt программы Meshmixer доступен набор цветных кистей, позволяющих выделять необходимые области сетки. Кисти Volume предоставляют все необходимые функции для базовой работы по 3D-скульптуре:
- Drag (Перетаскивание) перемещает область в трехмерном пространстве.
- Draw смещает вершины вдоль нормали области кисти, эффективно рисуя на поверхности.
- Flatten (Сглаживание) выравнивает вершины в области кисти к средней нормали этой области.
- Inflate переводит вершины вдоль их нормалей.
Удерживание Ctrl во время скульптинга инвертирует функцию кисти: вытаскивание вместо раздувания и выемка вместо рисования. Размер кисти можно быстро изменить с помощью горячих клавиш ( [и] ), а также пролистать последние использованные кисти с помощью стрелок влево и вправо. Рекомендуется вторичной кистью использовать RobustSmooth, которую можно активировать удерживанием Shift. Это позволяет быстро переключаться между функциями и кистями для сглаживания для определения общего объема.
Для добавления деталей хорошо подходит остроконечная кисть Draw. В сочетании с кистью Pinch она создает резкие линии. Поверхностные кисти также отлично подходят для добавления деталей. При использовании пользовательских трафаретов можно быстро создавать сложные текстуры. Необходимо включить функцию Enable Refinement (горячая клавиша R) или использовать Refine Brush в разделе Volume, чтобы добавить треугольники для дополнительной детализации.
Проверка симметрии (горячая клавиша Shift + S) применяет одинаковые операции скульптинга к плоскости симметрии. При установке этого флажка можно вручную разместить плоскость симметрии, нажав значок на панели инструментов рядом с командой. 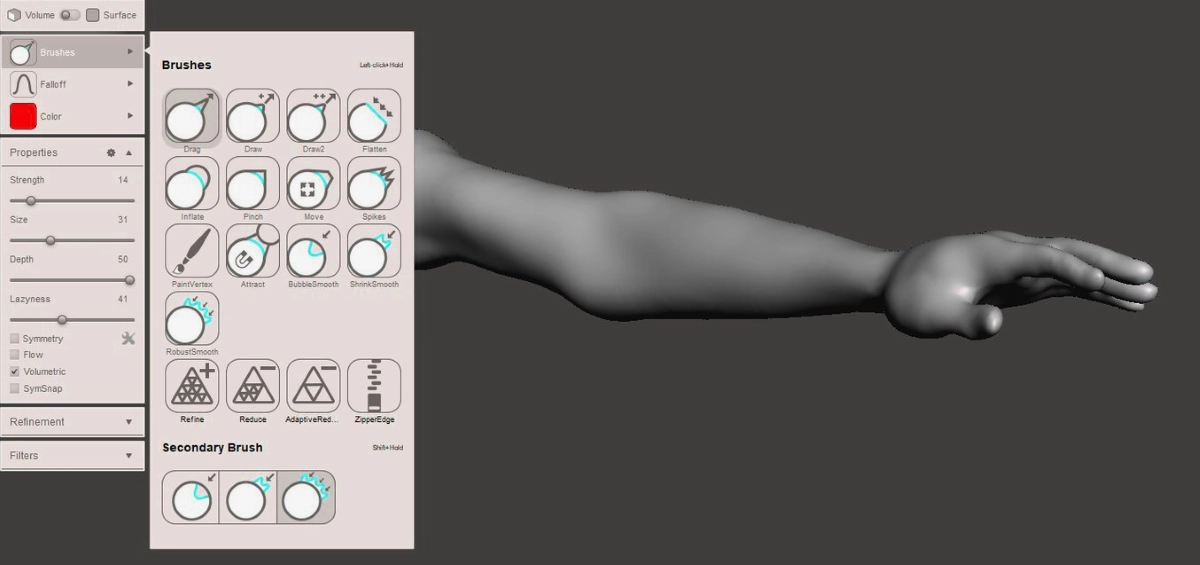
Эти объемные кисти улучшили текстуру руки в модели, сделав её более гладкой и лучше подходящей для нашей модели Венеры Милосской.
Объединение сеток
Для объединения двух сеток в одну вам потребуется импортировать обе сетки или перетащить их из библиотеки Meshmix. В Object Browser (обозреватель объектов) выберите объект в главном меню, затем перейдите в Edit → Transform, чтобы разместить каждый объект. Выберите оба объекта и запустите соответствующую логическую команду, в данном случае — Union. Это сложный алгоритм, который объединяет два объекта в одну сетку. Если объект состоит из нескольких частей, сначала используйте команду Edit → Separate Shells. Для выполнения команды Boolean Difference второй выбранный объект вычитается из первого. Благодаря уникальной версии булева скрипта в Meshmixer, он применяется не только к замкнутым моделям, но и к поверхностям.
Режимы Precise или Max Quality сохранят качество пересечения между объектами, в то время как Fast Approximate работает значительно быстрее и чаще всего бывает достаточно. Если логическая операция завершается неудачно, появляются два красных объекта. В этом случае увеличьте параметр Search Depth для увеличения вероятности успеха. Включение Use Intersection Curves также улучшит качество. Параметр Target Edge Scale контролирует размер треугольников вокруг пересечения относительно окружающих областей. 
Удачное объединение сеток в Meshmixer
Исправление ошибок сетки в STL файле
В Meshmixer доступны различные продвинутые методы исправления ошибок в сетке. Иногда полезно создать пустую область для удаления некорректных участков. Для этого перейдите в режим Select и используйте лассо, чтобы выделить область, которую требуется удалить. Затем нажмите Delete или Edit → Discard (X), чтобы удалить все выбранные области. Перейдите в Analysis → Inspector, и программа обнаружит пустоты. В меню Minimal Fill можно выбрать параметр, минимизирующий количество треугольников, необходимых для закрытия пустоты. Flat Fill создает патч, максимально приближенный к плоскости, а Smooth Fill соответствует кривизне близлежащей поверхности. Auto Repair All обычно автоматически исправляет все дыры, пересекающиеся и плавающие треугольники.
Другой метод заключается в выделении области для удаления и использовании операции Edit → Erase and Fill (F) в контекстном меню. Установка параметра Type на Smooth MVC обеспечивает плавное заполнение выбранной области. Edit → Make Solid или Edit → Replace and Fill - это еще два метода, которые заполнят все отверстия. 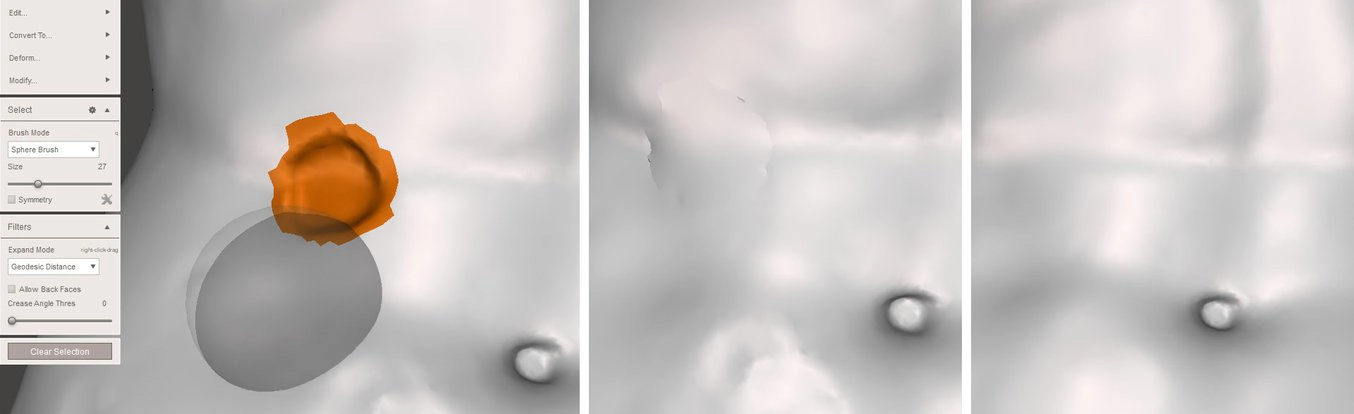
Сглаживание неравномерных областей.
Увеличение толщины стенки 3D модели в Meshmixer
Один из способов увеличить толщину сетки - это использование команды Extrude. Сначала выберите область, которая требует утолщения, используя режим Brush, который позволяет выделять (и отменять выделение при удержании Ctrl) отдельные треугольники. Чтобы сгладить выделенную область, можно воспользоваться Modify → Smooth Boundary в контекстном меню. Увеличение параметров Smoothness и Iterations приведет к более точному выделению. Затем выберите Edit → Extrude (D) с установленным параметром Normal в качестве направления.
Есть еще один способ увеличения стенки. Чтобы увеличить толщину стенки 3D-модели в Meshmixer, можно воспользоваться инструментом "Offset". Этот инструмент позволяет добавить или убрать материал по всей поверхности модели, что изменит её общую толщину. Вот как это сделать:
Выберите вашу модель. Перейдите в раздел "Edit" и выберите инструмент "Offset" или используйте комбинацию клавиш Ctrl + Alt + O. После активации инструмента у вас будет возможность увеличить или уменьшить толщину стенки, задавая нужное значение смещения. После настройки параметров подтвердите изменения. Не забывайте следить за деталями при увеличении толщины, чтобы избежать потери качества или деформаций модели. Увеличение толщины стенки с помощью операции выдавливания
Создание отверстия в 3D модели для слива смолы
В ситуациях, когда нет необходимости в функциональных деталях, требующих определенной прочности, увеличение толщины стенок модели может стать эффективным способом сэкономить материал и время при печати.
Для настройки толщины стенок по всей модели воспользуйтесь функцией Edit → Hollow. Минимальная рекомендуемая толщина стенок зависит от технологии 3D-печати. Например, для SLA и SLS идеальным значением может быть 1 мм. Это обеспечит оптимальную толщину, соответствующую вашим потребностям при использовании данных методов печати.
Для SLA рекомендуется добавить как минимум два отверстия диаметром 1,5 мм: одно ближе к платформе сборки и другое на противоположной стороне. Это обеспечивает выход для смолы, предотвращая изменения давления во время 3D-печати, и облегчает проток изопропилового спирта (IPA) при последующей очистке и выветривании воздуха.
Для SLS рекомендуется добавить два отверстия диаметром 2 мм или одно отверстие диаметром 4 мм для удаления захваченного порошка. Вы можете использовать функцию "Generate Holes" или задать параметры отверстий вручную, дважды щелкнув по модели.
Чтобы обеспечить закрытость модели, после создания отверстий запустите функцию Edit → Make Solid. Это затратная операция, поэтому убедитесь, что модель готова к 3D-печати.
Анализируя стабильность с помощью инструмента Analysis → Stability, мы убедились, что объем объекта уменьшился более чем на 75% в нашем примере. Это значительно сокращает расход материала и время печати. 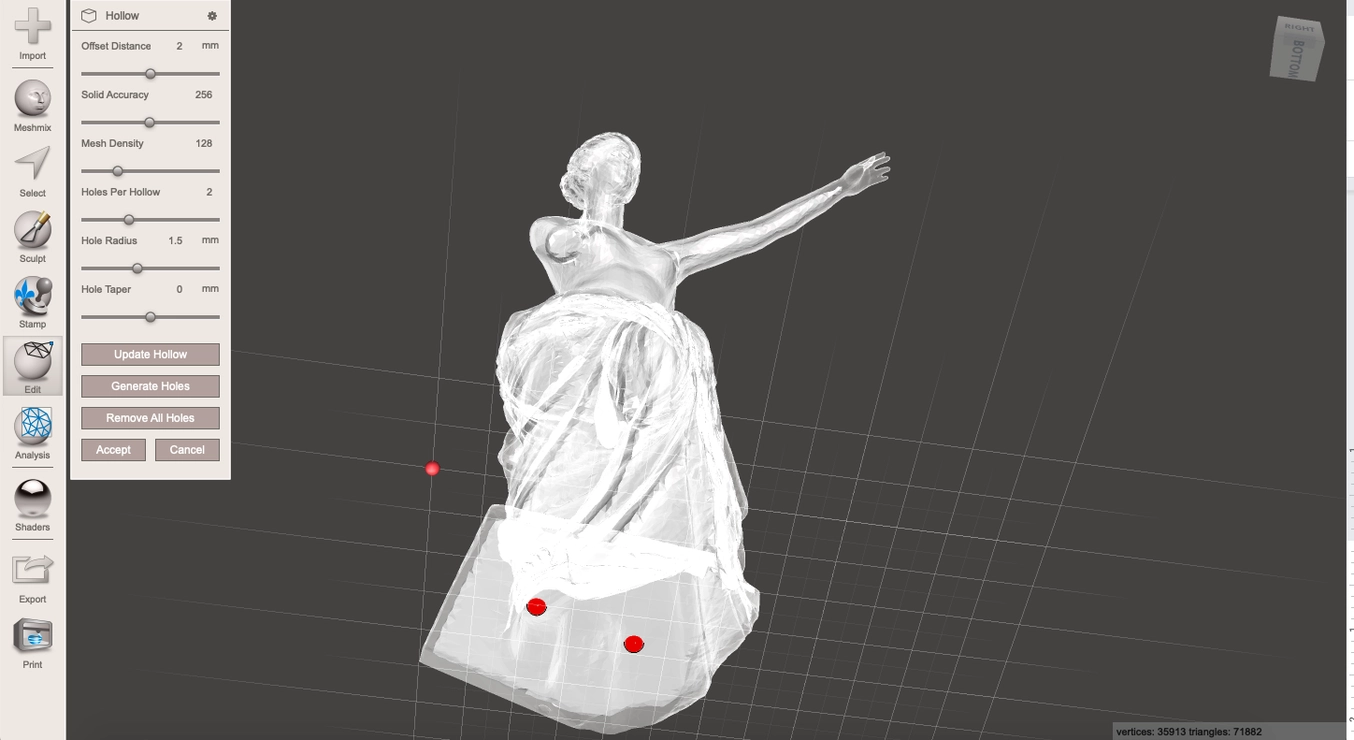
Создание технологических отверстий при подготовке моделей играет ключевую роль для успешной 3D-печати при использовании технологий SLA и SLS.
Анализ толщины стенок
Используйте функцию Analysis → Thickness для проверки толщины стенок модели и убедитесь, что они соответствуют требованиям конкретной технологии 3D-печати. Недостаточная толщина стенок может привести к потере деталей или даже повреждению принтера.
Параметр Minimum Thickness проверяет, соответствует ли толщина стенок установленному значению, а Minimum Defect Size указывает минимальный размер области, который следует отметить как неприемлемо тонкий участок. Cone Angle, Cone Samples и Grazing Angle являются техническими параметрами, связанными с количеством и углом лучей, используемых для определения толщины стенок. Увеличение количества образцов конуса и настройка большего угла скольжения улучшат скорость обработки.
Проведя анализ однорукой модели Венеры, мы обнаружили некоторые участки с недостаточной толщиной стенок. Однако при использовании технологии 3D-печати SLA требуется модификация только для самых крупных участков на тунике, например, с помощью инструмента Inflate.
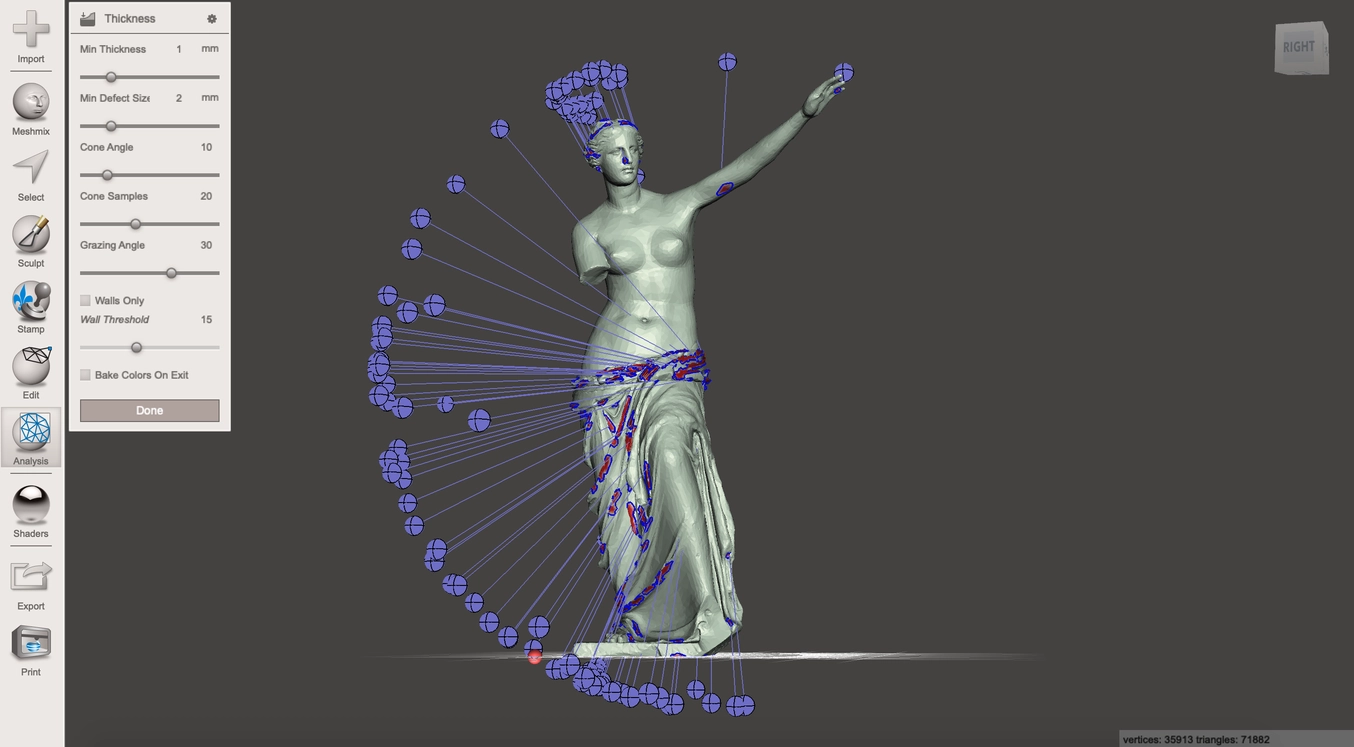
Изучение толщины стенок поможет сохранить детали и снизить вероятность ошибок в процессе печати.
Создание поддержек
Удивительно, что наша скульптура Венеры была создана более 2000 лет назад и не учитывала правила проектирования для 3D-печати. Для успешной печати на FDM и SLA требуются вспомогательные структуры. Meshmixer позволяет интегрировать опорные конструкции непосредственно в сетку. Они создаются с использованием раздельных нитей, продолжающихся до выступов, что экономит много материала по сравнению с плотными опорами.
Современные инструменты подготовки к печати, такие как Formlabs PreForm, легко создают и редактируют оптимальные опорные структуры для выбранного принтера и 3D-модели. Для лучших результатов рекомендуется использовать PreForm для создания поддержек. PreForm предоставляется бесплатно, попробуйте сейчас.
Выберите Analysis → Overhangs в главном меню и укажите предустановку, соответствующую вашему 3D-принтеру. Установка параметра Contact Tolerance определяет расстояние от конца опорной структуры до модели, упрощая её отделение. Затем откройте Support Generator, где доступны настройки для создания опор. В разделе Advanced Support, активируйте Allow Top Connections для моделей, требующих высокие поддержки. Это создает опоры, начинающиеся от самой модели, а не от платформы сборки. После настройки параметров, нажмите Generate Supports. Генератор поддержек требует значительных ресурсов, поэтому для больших моделей иногда полезно выполнить операции Edit → Remesh или Edit → Reduce для уменьшения количества треугольников. Это также поможет выровнять модель по оси Z и привязать к плоскости XY. Используйте Ctrl + ЛКМ для удаления отдельных опор в областях с высокой детализацией, где они могут повлиять на геометрию изделия, быть источником ошибок при печати или затруднить удаление после печати.
Команда Convert to Solid объединяет все связанные опоры в один объект. Затем команда Edit → Separate Shells позволяет сохранить опорные структуры отдельно от модели для применения различных параметров 3D-печати в программе среза. 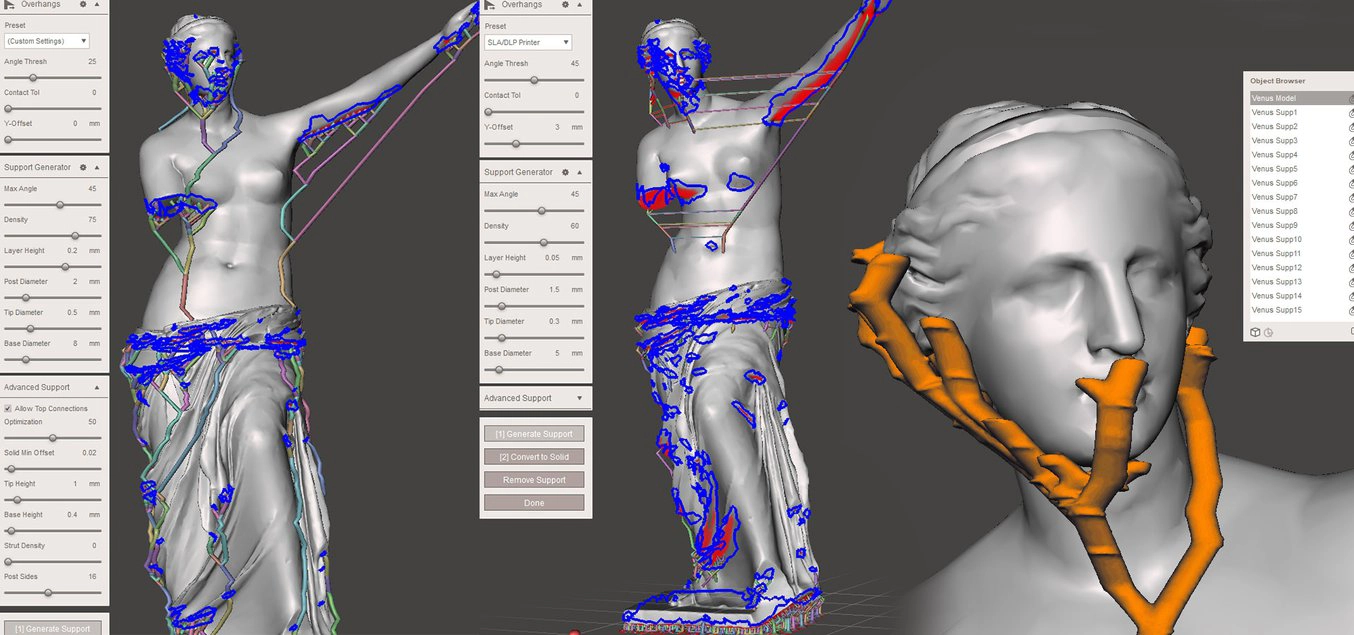
Структуры поддержки, созданные для 3D-печати FDM и SLA, могут быть сведены к минимуму в областях с высокой степенью детализации.
Создание трубок и каналов
Добавление проводов к 3D-модели, например, для соединения нескольких деталей в одном отпечатке, может потребовать значительных усилий, если это будет сделано вручную. Делегирование этой части процесса моделирования в MeshMixer приведет к успешной модели при использовании мощного инструмента Edit → AddTube . Это позволяет пользователю указать две точки на поверхности сетки, между которыми соединяется трубка с указанным начальным и конечным радиусом. Тип Spline позволяет изгибать трубу вдоль начала и торца в норме, с настраиваемой касательной. AutoRoute (Smooth) создает трубку, которая, насколько это возможно, проходит через модель, что полезно для жидкостных каналов или маршрутов электропроводки.
При выборе Boolean в режиме объединения , внешняя труба добавляется в сетку, а внутренняя трубка вычитается для создания внутреннего канала. Append создает новую оболочку внутри того же объекта, не сливаясь с ним.
В случае, если мы хотим создать массив миниатюрных объектов, соединенных посредством соединения типа sprue, Edit → Transform (T) и Edit → Mirror полезны для их уменьшения и изменения положения. С помощью Edit → Align объект можно привязать к плоскости земли. Нажмите Edit → Duplicate и с новым объектом, выбранным в библиотеке объектов, используйте инструмент Transform, чтобы переместить его вдоль оси X. Выберите два объекта и выполните операцию Combine (объединения), чтобы переместить модели в один объект и быстро создать линейные шаблоны. Для более продвинутых функций создания паттернов объектов лучше использовать другие программные инструменты, такие как модификатор массива Blender. 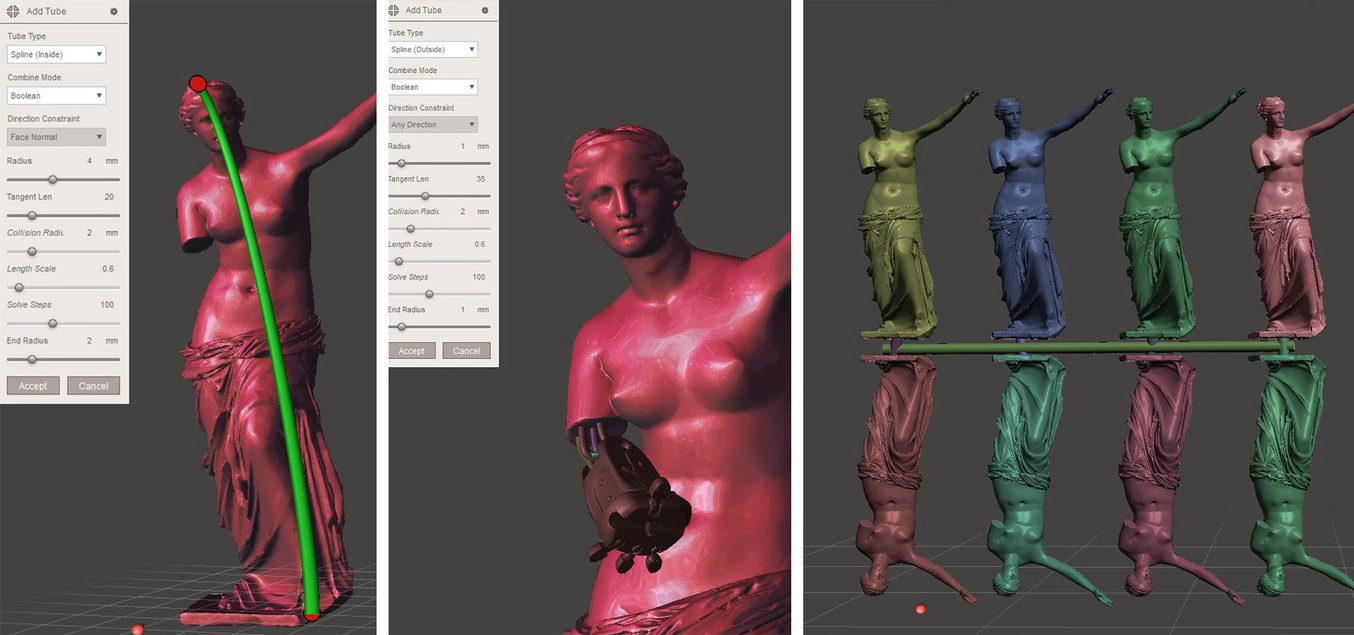
Различное использование инструмента AddTube.
Идеальное размещение нескольких объектов
Когда необходимо расположить несколько объектов перед печатью, эффективное использование доступного пространства играет ключевую роль. В MeshMixer существует функция Analysis → Layout / Packing, предназначенная для размещения объектов в различных вариантах. Прежде чем использовать алгоритм упаковки, важно отделить отдельные части объектов и правильно ориентировать их относительно платформы для печати. Для нашей скульптуры Венеры оказалось, что квадратный стиль упаковки (Square Packing Style) был более эффективным по сравнению с круглым стилем (Circular Packing Style).
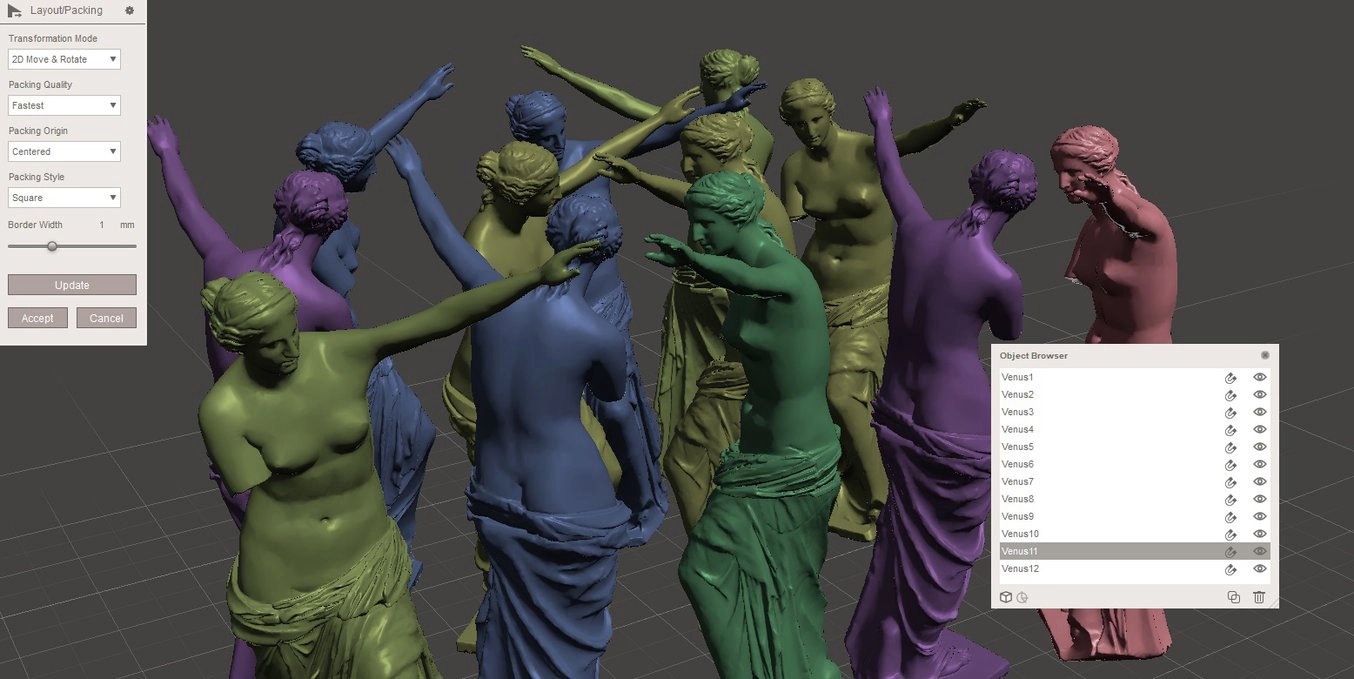
Функция упаковки в MeshMixer оптимизирует расположение нескольких объектов для экономии пространства при последующей 3D-печати.
Стилистические вариации моделей
Meshmixer предоставляет несколько стилевых вариантов для творческого редактирования сеток: Voxelize (Вокселизация)
Команда Edit → Make Solid преобразует сетку в твердое тело с использованием представления вокселей. Режим Blocky создает фанковые вокселизованные модели. Для предотвращения прямых свесов, требующих опорных конструкций, объект сначала поворачивается на 45 градусов по оси X или Z при помощи инструмента Edit → Transform, а затем используется Edit → Plane Cut для создания плоскости дна.
Low Poly (Низкополигональные модели)
Создание хороших низкополигональных моделей обычно требует многочасовой ручной работы. MeshMixer упрощает этот процесс. Первым шагом определяется минимальный размер треугольника, необходимый для сохранения деталей. Это ускоряет второй проход, где с помощью Edit → Remesh и режима Target Edge Length задается желаемая длина края.
Каркасные модели
Модель в стиле каркаса создается после первого прохода Remesh, описанного в разделе Low Poly. Затем Edit → Make Pattern → Edges for Pattern Type добавляет провода на каждый край, создавая каркасный стиль. Размер элемента настраивается, а сглаживание сетки позволяет плавно соединить все элементы каркаса.

Вариации стиля, включая низкополигональные, вокселизированные, каркасные и перфорированные.
Подготовка моделей для 3D-печати в Meshmixerи отправка на печать
При помощи опции "Print" в основном меню вы можете настраивать параметры принтера и выбирать программу для 3D-печати или инструмент для подготовки модели к печати. Это позволяет разрезать модель и отправить ее непосредственно
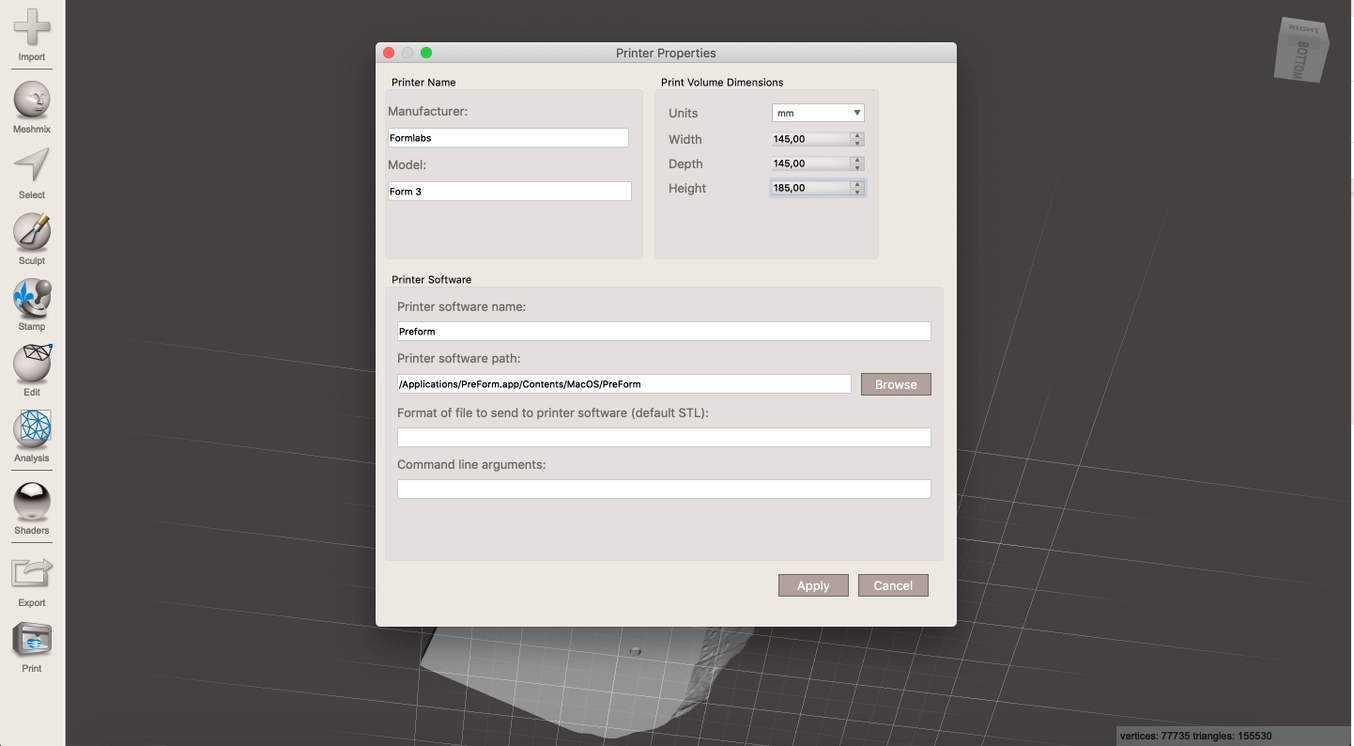
Оптимизация настроек принтера в Meshmixer значительно улучшает производительность рабочего процесса.
Советуем посетить наш Каталог 3D моделей для печати на 3D принтере.
|
 Тел.
Тел.
 Скачать
Скачать

 WeChat
WeChat


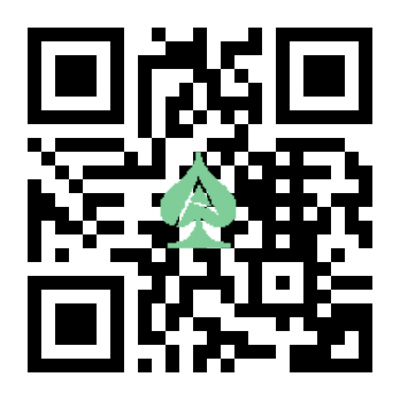




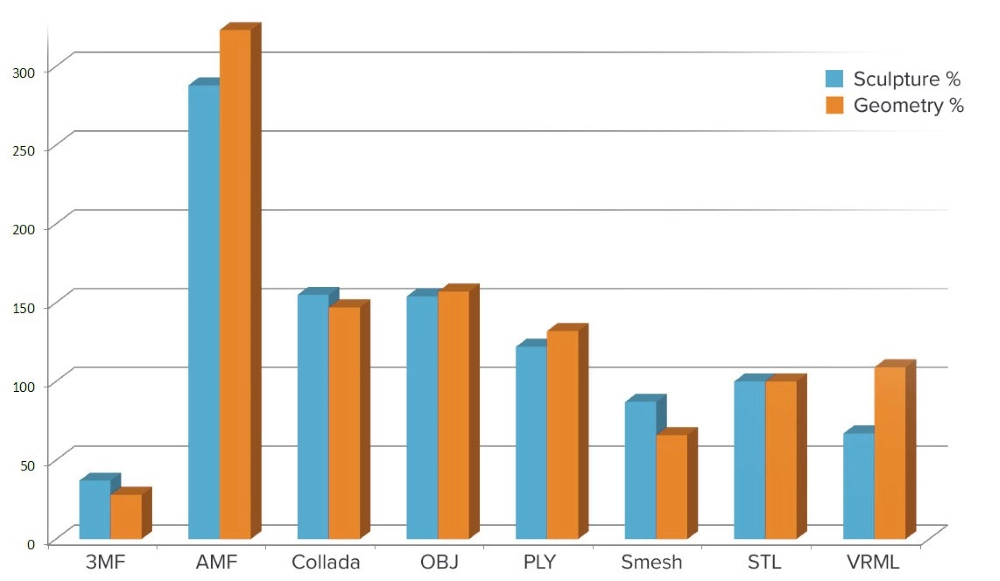
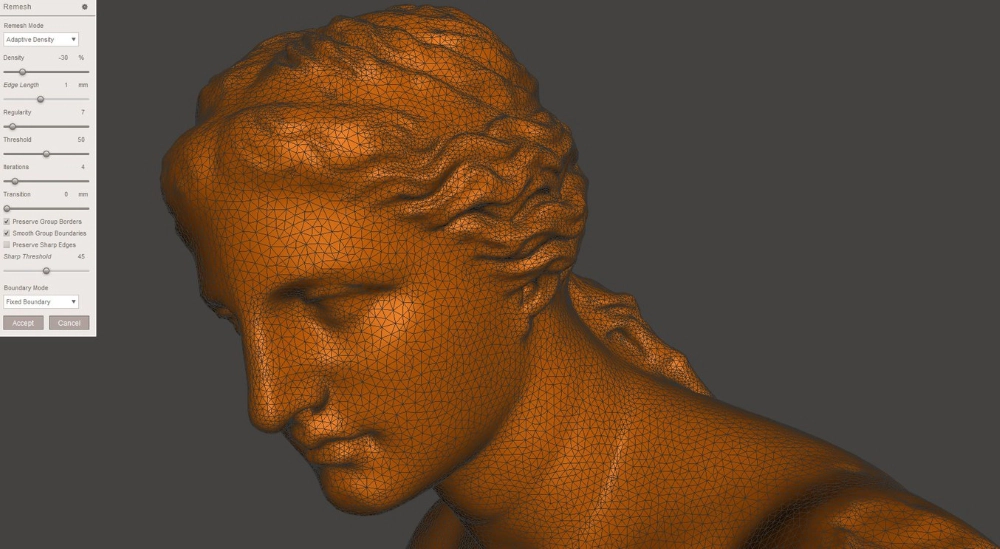
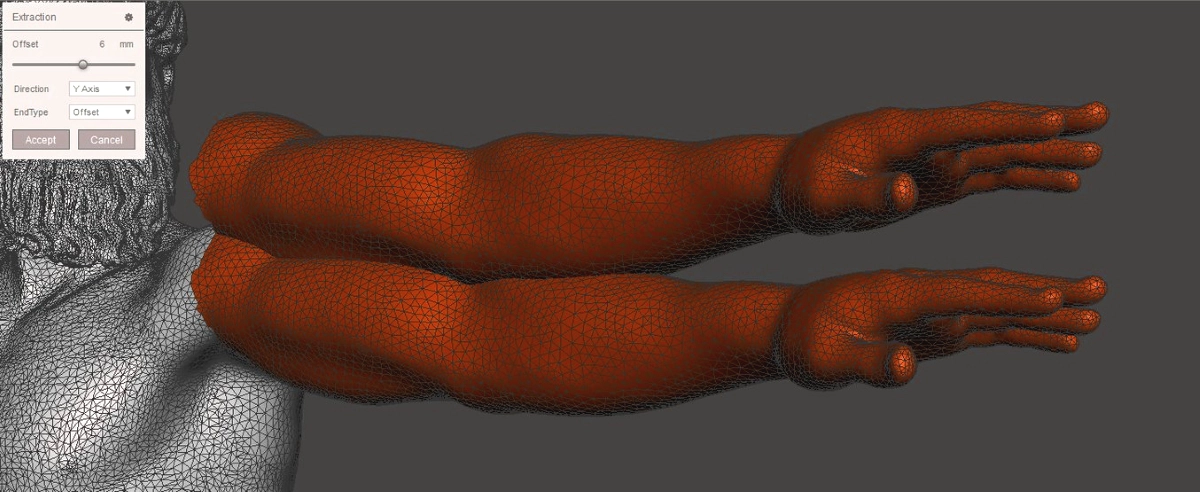
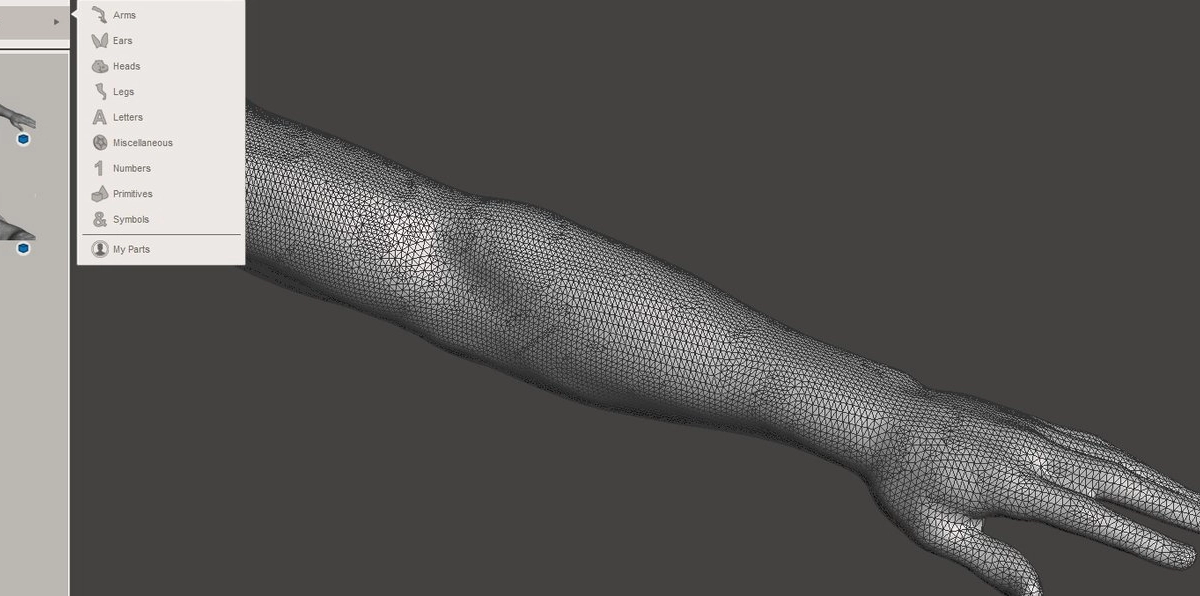
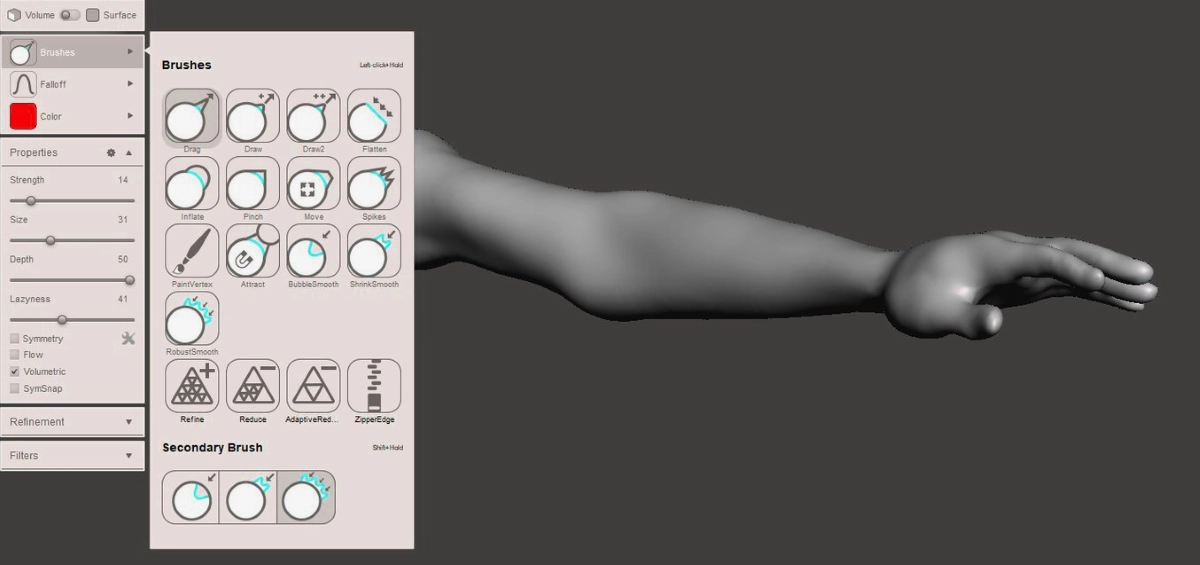

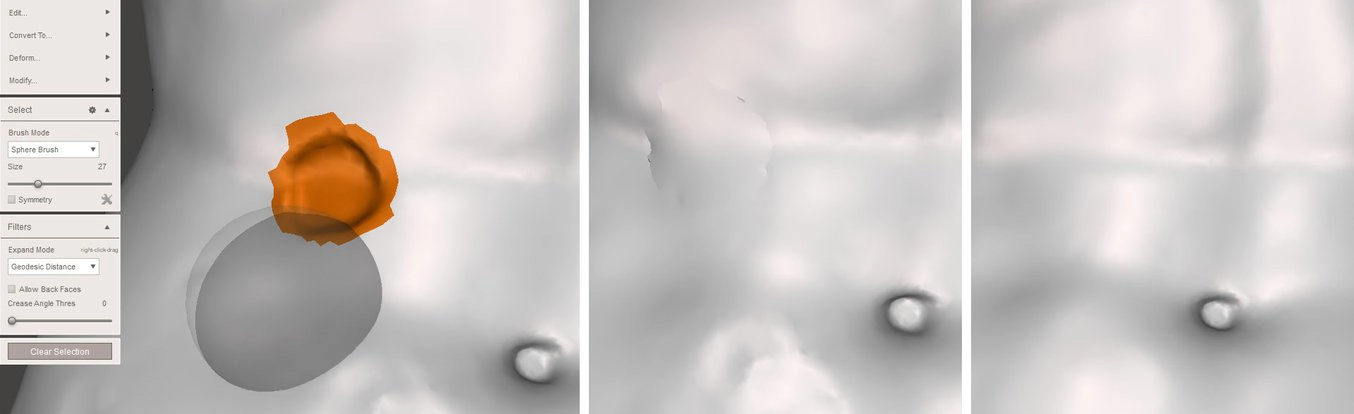
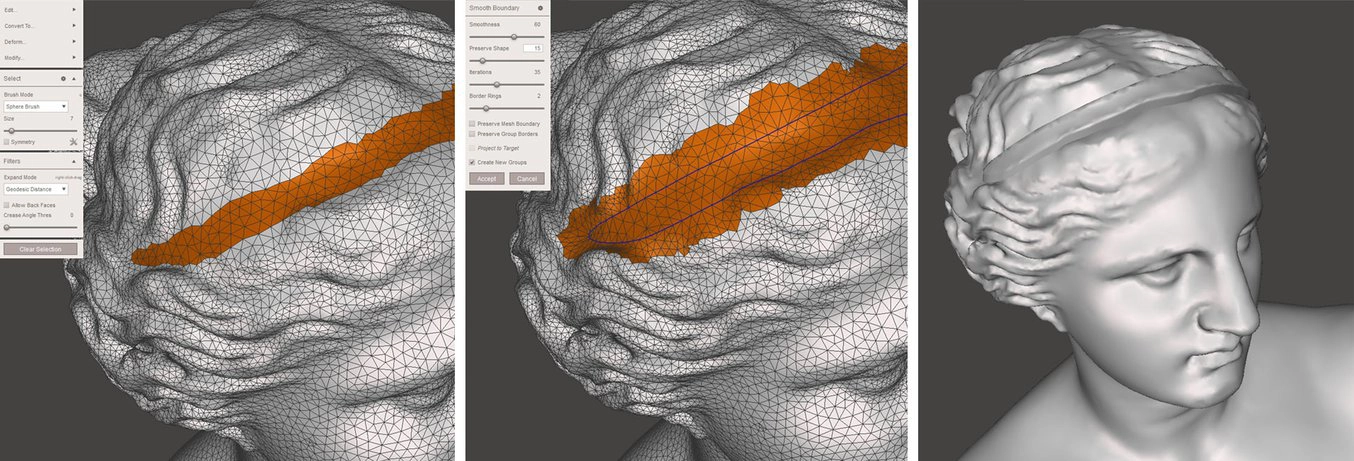
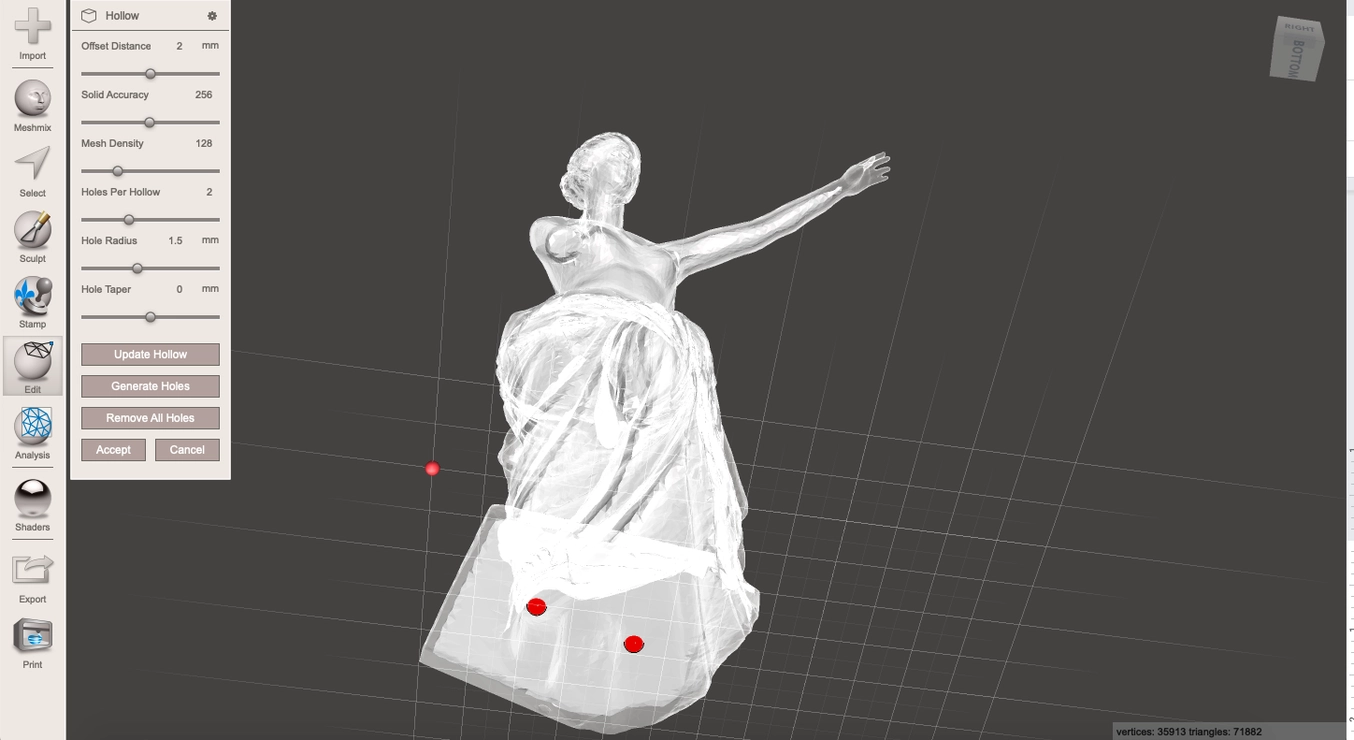
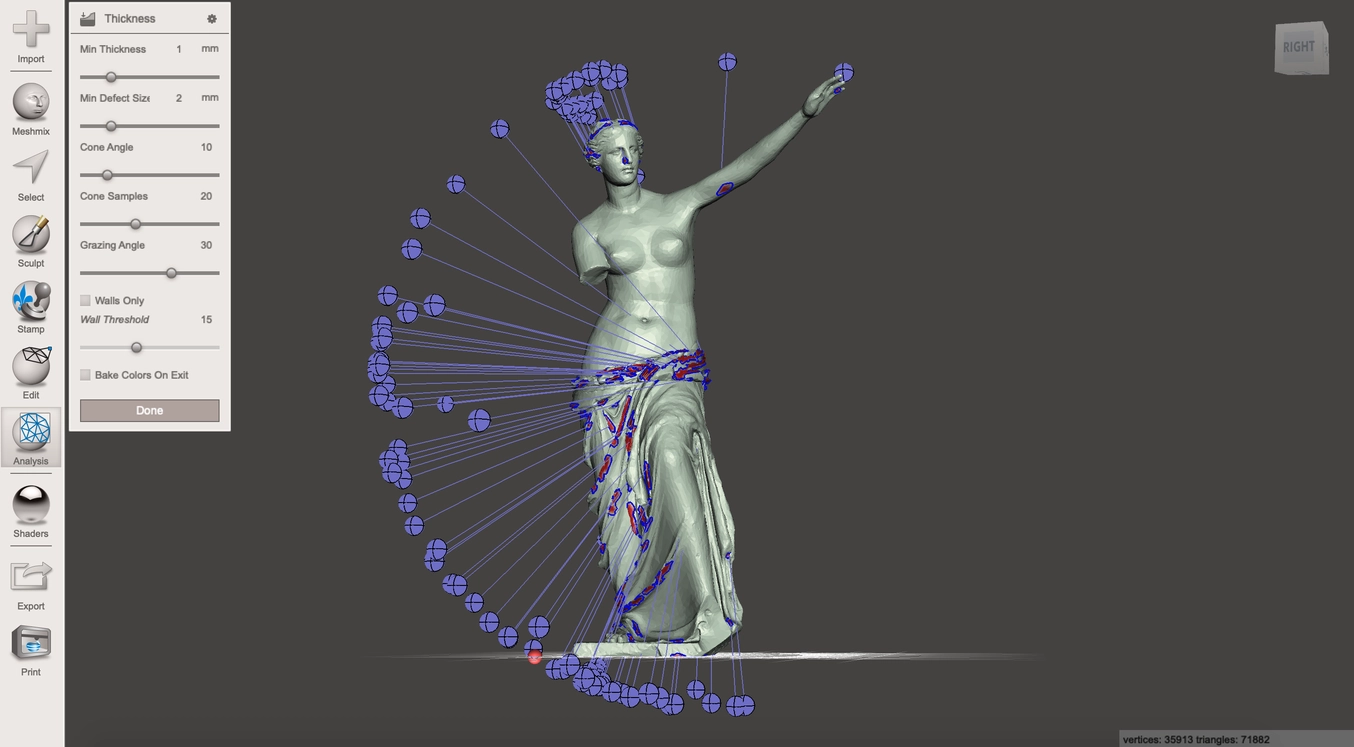
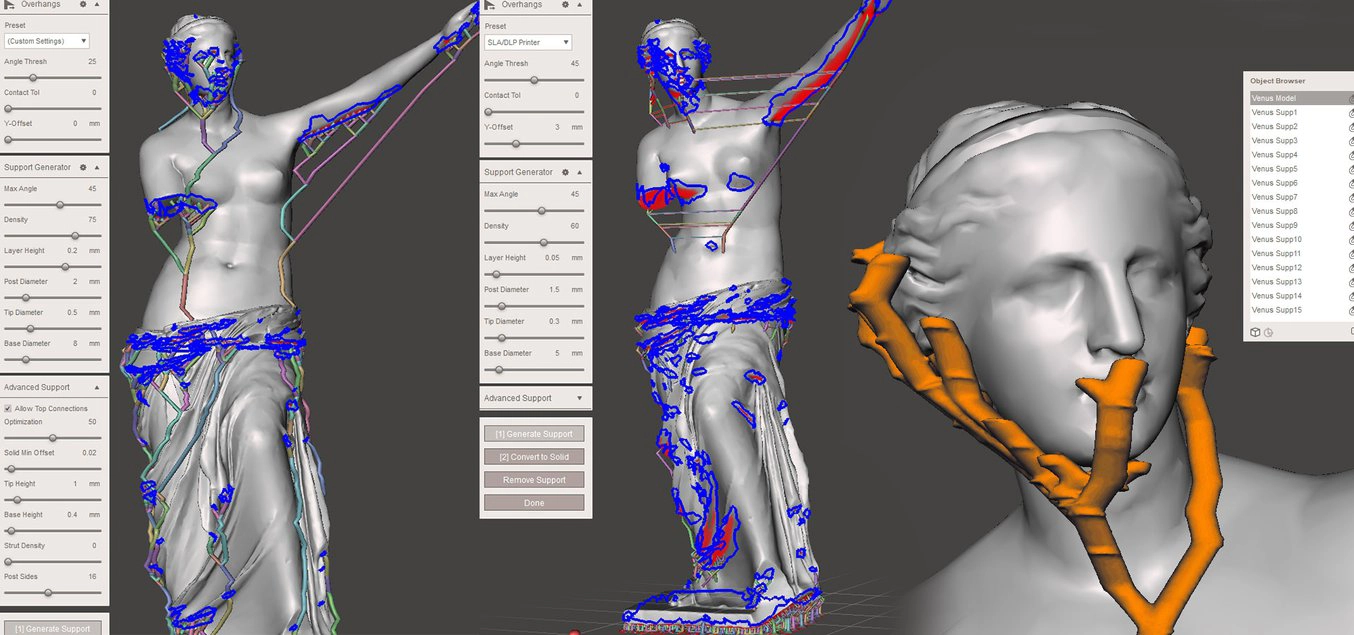
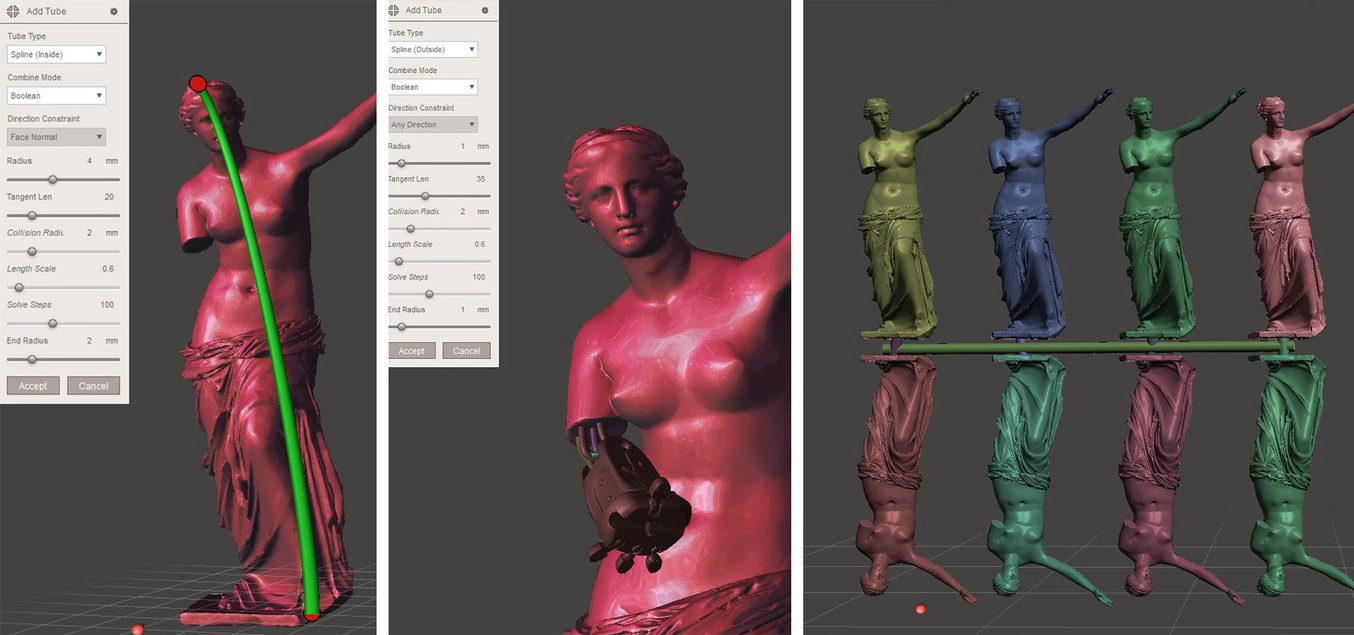
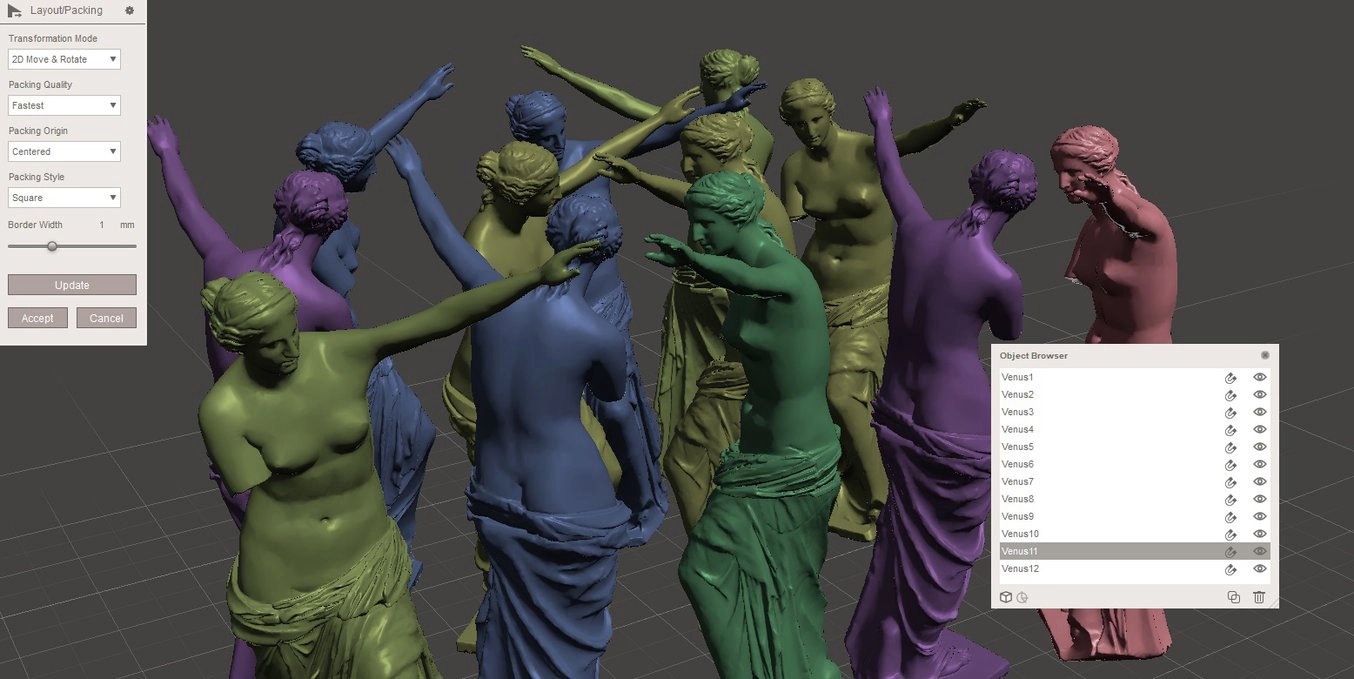

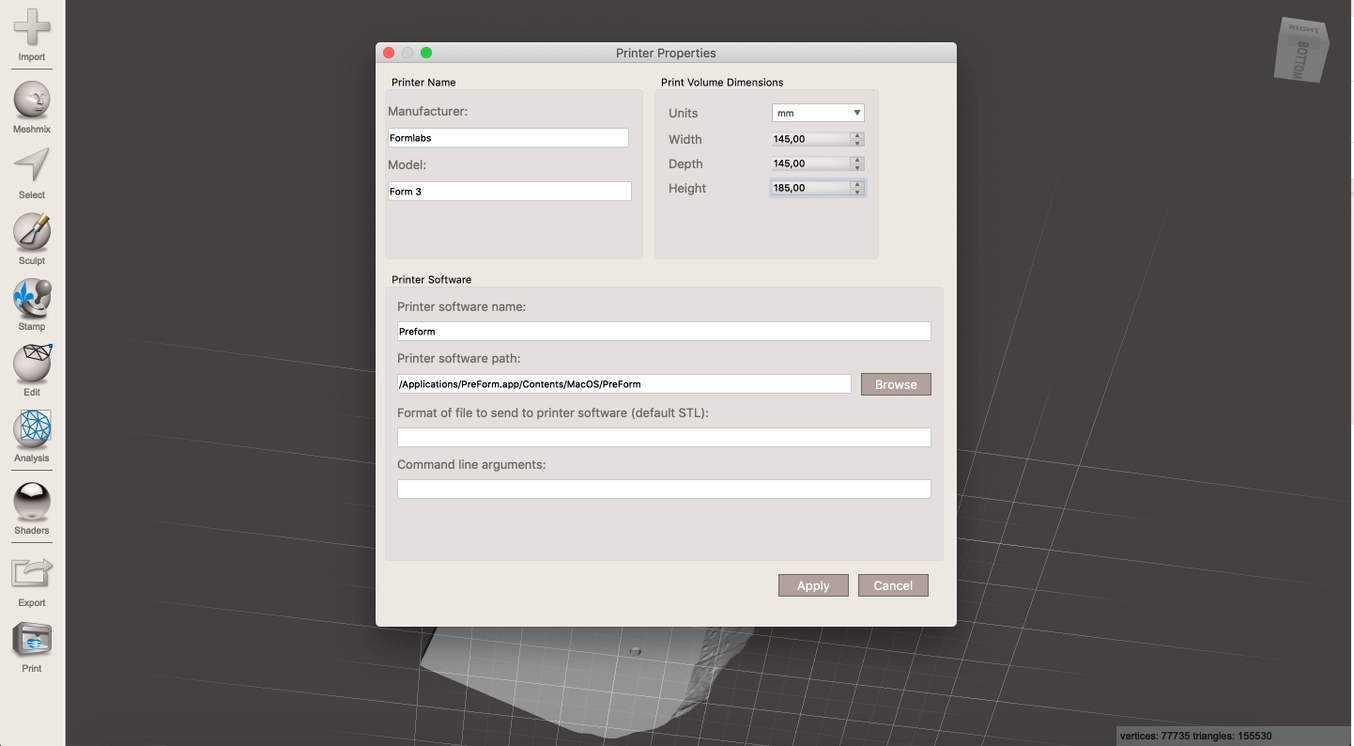












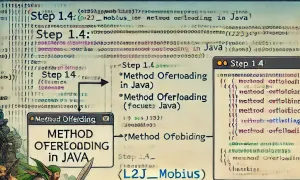
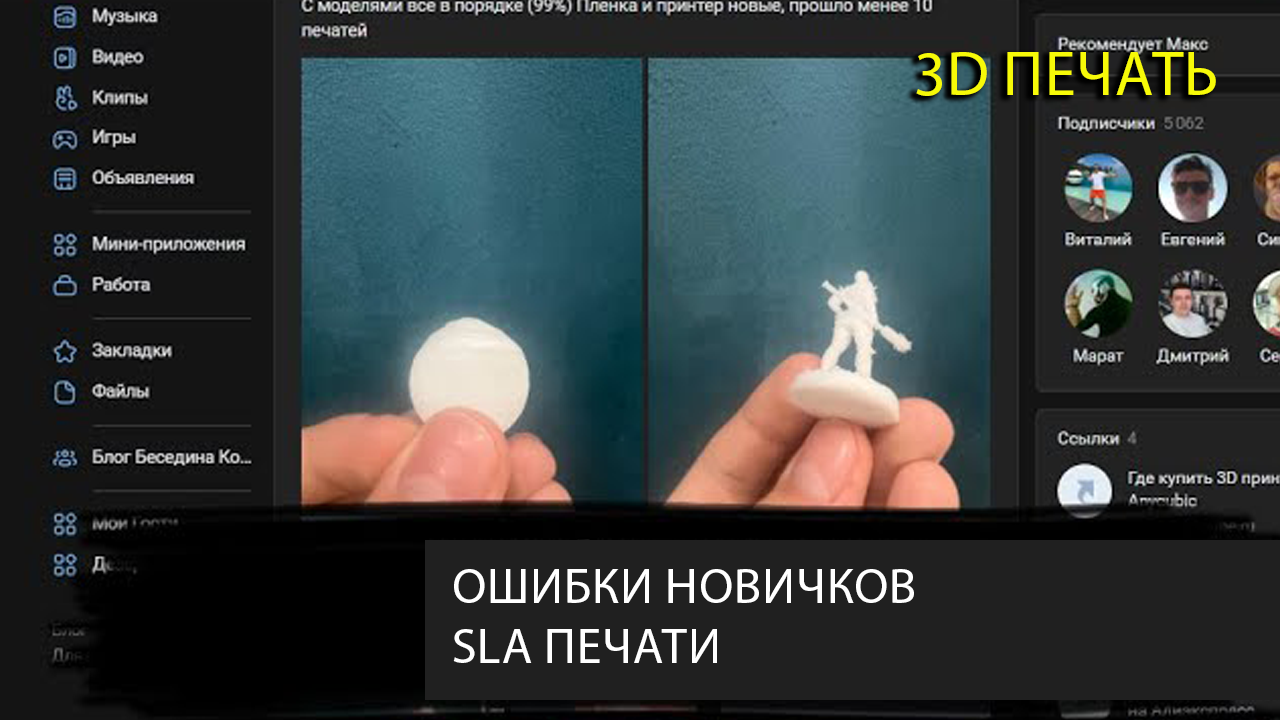




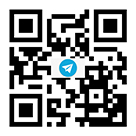
Пожалуйста, оставьте комментарий